다양한 도형 안에 원하는 이미지 넣기

위 그림과 같이 도형 속에 원하는 이미지를 어떻게 넣을 수 있을까?
파워포인트(PPT)를 이용해 포토샵, 일러스트에서 제공하는 이미지 편집 기능을 대신할 수 있다.
이미지 하나를 준비해 주세요.
저는 pixabay에서 무료 이미지 다운로드하여 준비해 보았습니다.
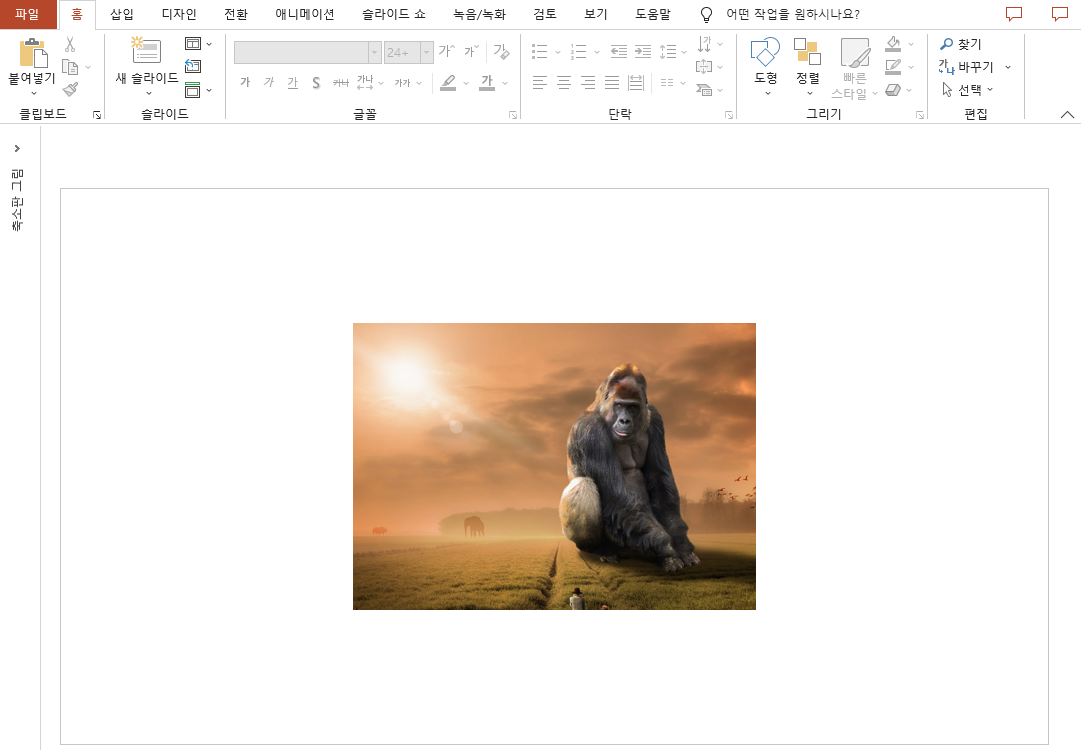
원하는 도형을 준비합니다.

도형은 홈> 도형 메뉴를 클릭한다. 원형, 사각형, 삼각형 등 다양한 도형이 있으니 작업에 사용할 도형 하나를 선택해 주세요.
저는 원형을 선택하겠습니다.
선택한 도형은 shift + 왼쪽 마우스 클릭 한 상태에서 드래그하면 정원이 그려집니다.
shift를 누르고 있는 상태에서 드래그해야 합니다.
shift를 누르지 않고 왼쪽 마우스만 클릭한 상태에서 드래그하면 타원형이 그려집니다.

준비한 이미지를 클립보드에 저장합니다.
클립보드 저장은 두 가지 방법이 있습니다.
방법 1) 콘텍스트 메뉴 이용한 복사
- 준비한 이미지(예: 고릴라)를 선택 후 오늘 쪽 마우스를 클릭
- 이미지 위에 콘텍스트(Context) 메뉴가 뜸
- '복사(C)'를 클릭하면 클립보드에 저장됨.

방법 2) 단축키 이용한 복사
- 이미지를 선택
- 선택된 상태에서 Ctrl + C 클릭하면 클립보드에 저장됨.
이미지를 클립보드에 저장한 후 이미지를 넣을 도형을 선택하고 오른쪽 마우스를 클릭하여 도형 서식(O)을 선택한다.
- 도형 선택 > 오른쪽 마우스 클릭 > 도형 서식(O)

도형 서식을 클릭하면 오른쪽 영역에 '도형 서식' 메뉴가 뜹니다.
그중에 아래 '채우기 및 선' (아래 아이콘)을 클릭한다.

'채우기'에서 '그림 또는 질감 채우기(P)'을 클릭 > '클립보드(C)'를 클릭한다.
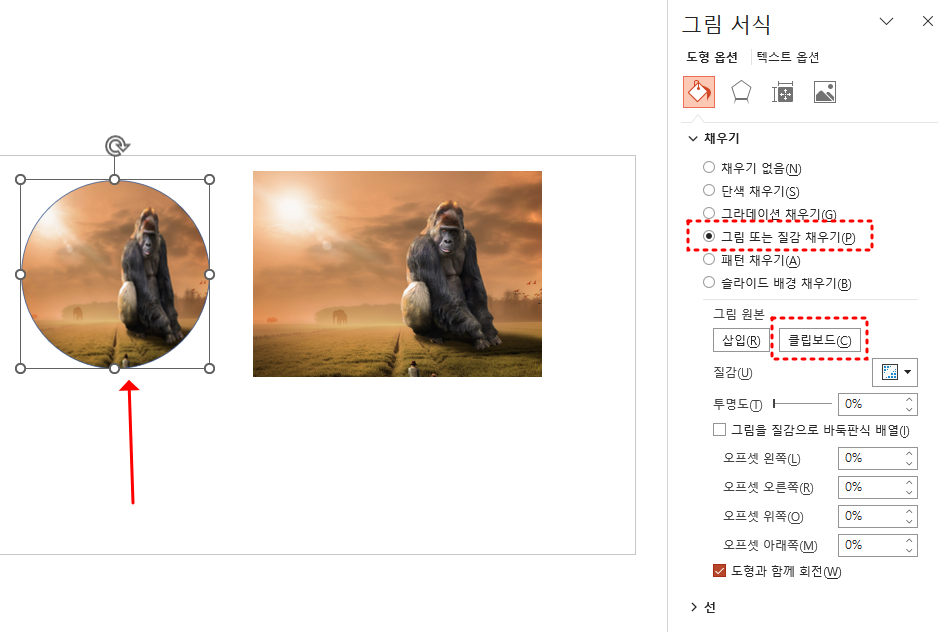
클립보드를 클릭하면 선택된 도형에 복사했던 이미지가 들어가게 됩니다.

성공~~!!
그런데 원본 이미지와 도형 속 이미지를 비교해보면 도형 속 이미지가 약간 찌그러져 보입니다.
정확히는 도형 속에 이미지를 넣다 보니 사진이 가로길이로 축소되었습니다.
이를 해결하기 위해 '그림을 질감으로 바둑판식 배열'을 체크해 줍니다.
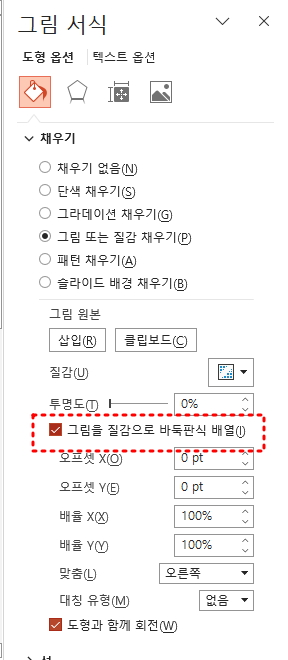
바둑판식 배열을 적용하면 원본 이미지가 제대로 표출됩니다.

그리고 도형 속 이미지의 좌우이동 및 배율을 조절할 수 있습니다.

오프셋 X, 오프셋 Y, 배율 X, 배율 Y 등을 조절하면서 원하는 이미지가 나올 수 있도록 조절해 보세요.
'직장인 > 파워포인트' 카테고리의 다른 글
| 직장인을 위한 파워포인트(Powerpoint)-그룹, 그룹해제 단축키 (3) | 2023.01.01 |
|---|

댓글